Für sehr viele Projekte im Bereich der Hausautomatisierung braucht ihr einen eingerichteten Raspberry Pi als Grundvoraussetzung. Hier beschreibe ich im Schnelldurchlauf, wie das Betriebssystem auf den Pi kommt.
Version
Zum Zeitpunkt des Erscheinens dieses Artikels ist die Version Raspi OS vom 04.03.2021, Kernel 5.10 aktuell. Solltet ihr das hier später lesen, hat sich vielleicht schon mit einer neuen Version etwas geändert. Hinterlasst einfach einen Kommentar, ich aktualisiere die Anleitung dann.
Verwendetes Material / Lizenzen
- Raspberry Pi (z.B. der Raspberry Pi 4 mit 4GB RAM bei amazon.de als Komplettkit, ca. 95 EUR).
- Eine für den Raspberry Pi geeignete microSD Karte, am besten mit 16GB oder mehr Speicher. Alleine 2020 habe ich 5 günstige Karten wegen Schreib-/ Lesefehlern verloren und verwende nun nur noch die Samsung PRO Endurance 64GB (z.B. bei amazon.de, ca. 14 EUR).
- Kartenleser für die microSD Karte (z.B. Transcend TS-RDF9K2 bei amazon.de, ca. 14 EUR).
Vorbedingungen
Raspberry Pi, Netzteil, SD-Karte und Kartenleser liegen vor euch und ihr habt Zugriff auf einen Windows PC.
1) Download und Installation der benötigten Software
Für die Installation wird benötigt:
- Die aktuellste Version des Raspberry Pi Betriebssystems „Raspi OS“ (https://www.raspberrypi.org/software/operating-systems/)
- Hier die mit „Raspberry Pi OS Lite“ betitelte Datei herunterladen, ca. 400-500MB.
- Etcher (https://www.balena.io/etcher/) zum Schreiben des Images auf die SD Karte
- Putty (https://www.chiark.greenend.org.uk/~sgtatham/putty/latest.html) zum Verbinden per SSH
- Je nach System benötigt ihr hier wahrscheinlich den 64bit MSI Installer
Etcher und Putty sind im Anschluss an den Download zu installieren.
2) Schreiben des Images auf die SD Karte
Zum Schreiben des Images auf die SD Karte muss erst einmal die Karte mitsamt Kartenleser angeschlossen werden. Dann wird Etcher gestartet und dort im ersten Menüpunkt die eben heruntergeladene .zip Datei gewählt und im zweiten Punkt die SD Karte. Der „Flash!“ Button startet den Prozess.
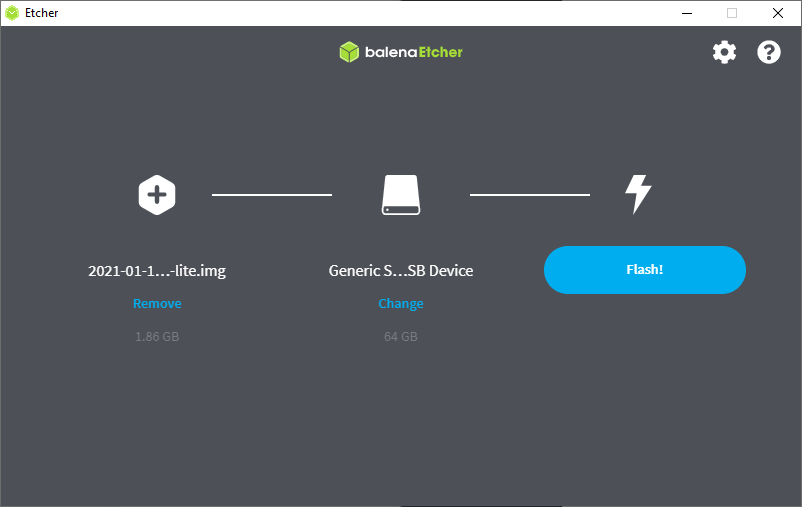
3) Aktivieren der WLAN Verbindung
Nachdem das Schreiben auf die SD Karte abgeschlossen ist, öffnet ihr diese im Explorer. Das Laufwerk hat die Bezeichnung „boot“.
Um den Fernzugriff auf den Raspberry per SSH zu aktivieren, legt ihr dort eine leere Datei namens „ssh“ an:
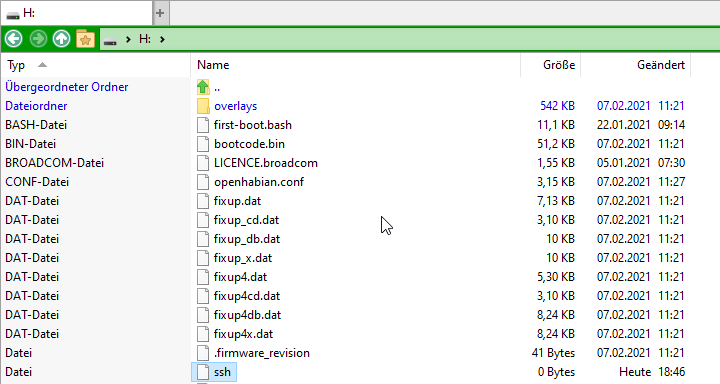
Und damit der Raspberry sich mit eurem WLAN verbindet, benötigt er noch die Zugangsdaten in einer Datei namens „wpa_supplicant.conf“.

Der Inhalt dieser Datei wird mit einem Editor wie notepad erstelle und sollte wie folgt lauten:
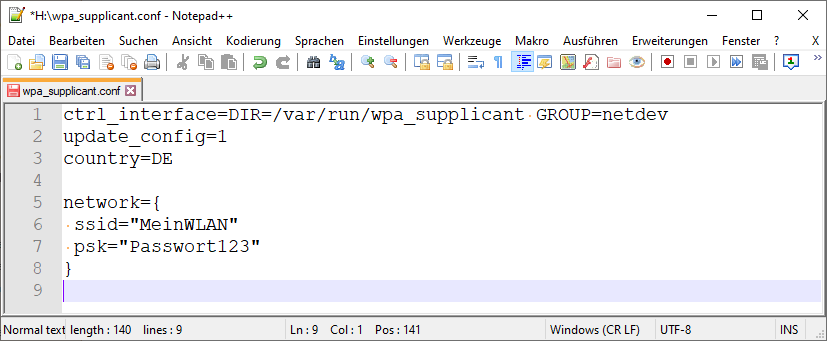
ctrl_interface=DIR=/var/run/wpa_supplicant GROUP=netdev
update_config=1
country=DE
network={
ssid="MeinWLAN"
psk="Passwort123"
}
Die Werte unten ersetzt ihr natürlich sinngemäß.
4) Erster Start
Das war’s, jetzt nur noch die SD Karte ordentlich auswerfen, in den Raspberry Pi einlegen und dann das Stromkabel anschließen. Nach ein paar Minuten Wartezeit sollte er sich mit eurem WLAN verbunden haben.
5) Verbindung per SSH
Dazu verbinden wir uns per Putty mit dem System. Es ist erreichbar unter:
Host: raspberrypi, Port: 22
Nutzer: pi, Passwort: raspberry
Die Warnmeldung kann beim ersten Verbinden mit „Ja“ bestätigt werden, das System ist neu und daher der Schlüssel ebenso. Alles OK.
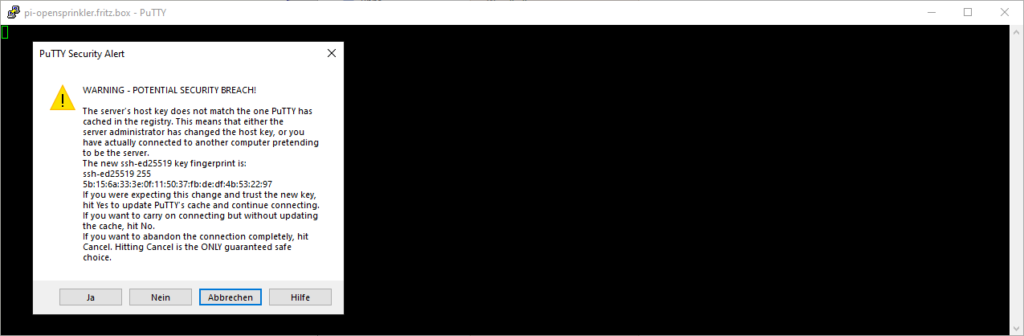
6) Grundkonfiguration
In der SSH Konsole solltet ihr aus Sicherheitsgründen als erstes ein neues Passwort setzen. Das geht mit folgendem Befehl:
passwd
Ein letztes mal „raspberry“ als Standardpasswort eingeben und dann ein sicheres selbst ausgedachtes zweimal zum Bestätigen.
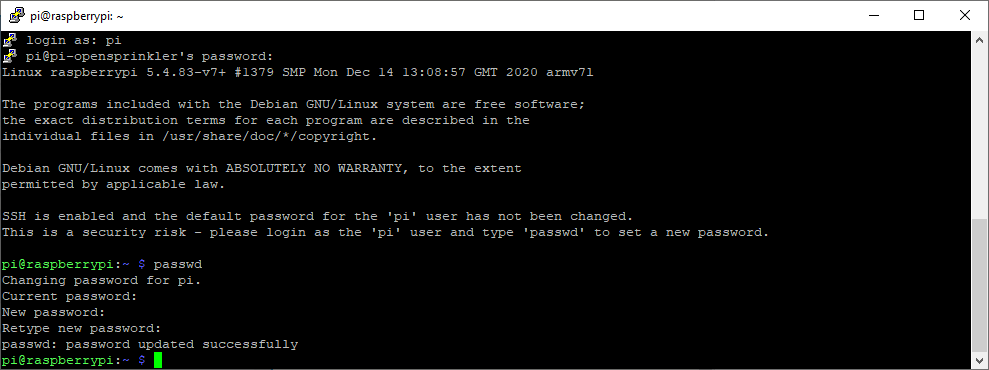
Als nächstes sollte noch der Hostname geändert werden, insbesondere wenn ihr mehrere Raspberrys im Netz habt, die sich sonst in die Quere kommen. Das geht bequem über das Konfigurationstool des Raspberrys:
sudo raspi-config
Dort wählt ihr „1 System Options“.
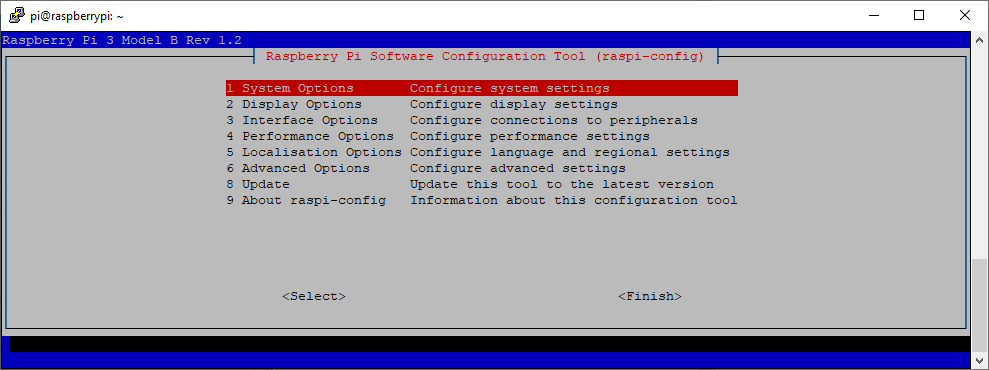
Dann „S4 Hostname“.
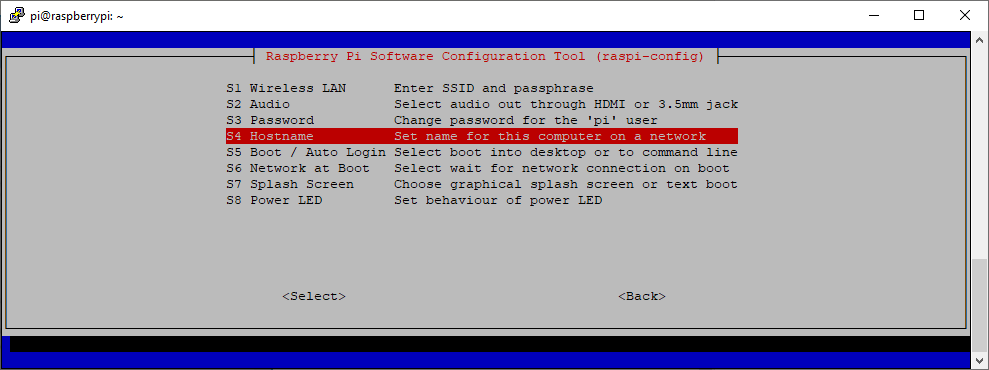
Einmal bestätigen, dass ihr euch an die Regeln haltet und nur gültige Hostnamen vergebt (und das solltet ihr auch wirklich, alles außer Kleinbuchstaben, Ziffern und dem Minuszeichen ist ein Garant für Ärger oder kann zumindest nicht eingegeben werden).
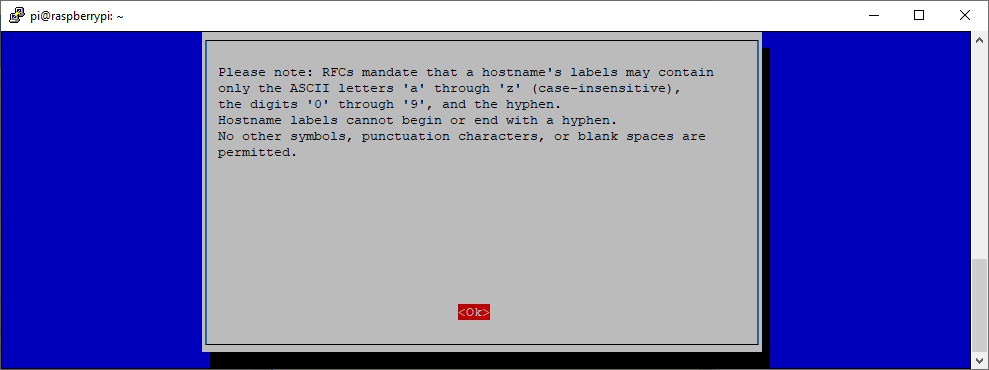
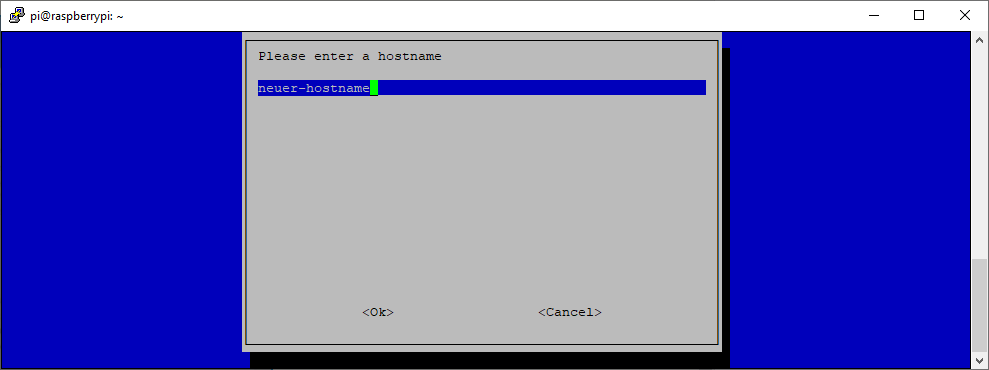
Die Änderung wirkt erst nach einem Neustart, der euch nun angeboten wird. Vorher können wir aber noch ein wenig weiterkonfigurieren und lehnen daher ab.
Vermutlich wollt ihr auch noch die Zeitzone auf Deutschland stellen, um Probleme mit Sommer-/Winterzeit etc. möglichst auszuschließen:
Dafür wählt ihr unter „5 Localization Options“ > „L2 Timezone“ den Eintrag Europe/Berlin aus:
Nun könnt ihr das Konfigurationstool verlassen und noch einmal das System updaten auf den aller aktuellsten Stand:
sudo apt-get update && sudo apt-get upgrade
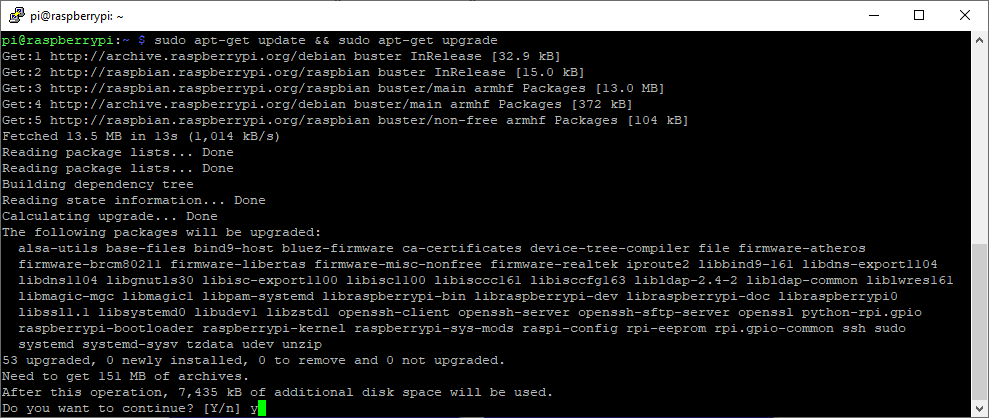
Das ist jetzt auch ein guter Zeitpunkt, um die Dateisystemprüfung beim Neustart zu aktivieren.
Nachdem alles konfiguriert ist könnt ihr den Raspberry nun mit
sudo reboot
neu starten und er ist kurz darauf einsatzbereit und unter dem gewählten Hostnamen im Netzwerk erreichbar.
7) Optional: Festlegen einer statischen IP Adresse
Viele Anwendungsfälle erfordern, dass der Raspberry mit einer statischen IP Adresse läuft. Daher macht es Sinn, diese direkt jetzt festzulegen. Am einfachsten geht das, wenn ihr eine FritzBox oder einen Router mit ähnlichem Funktionsumfang nutzt. Dann kann die IP dort einfach als statischer DHCP Lease konfiguriert werden, im Fall der FritzBox mit dem Haken „Diesem Netzwerkgerät immer die gleiche IPv4-Adresse zuweisen.“
Im Beispielscreenshot seht ihr das für einen Raspberry mit dem Hostnamen „openhab“ und der IP „192.168.40.32“. Da müsst ihr natürlich entsprechend ersetzen.
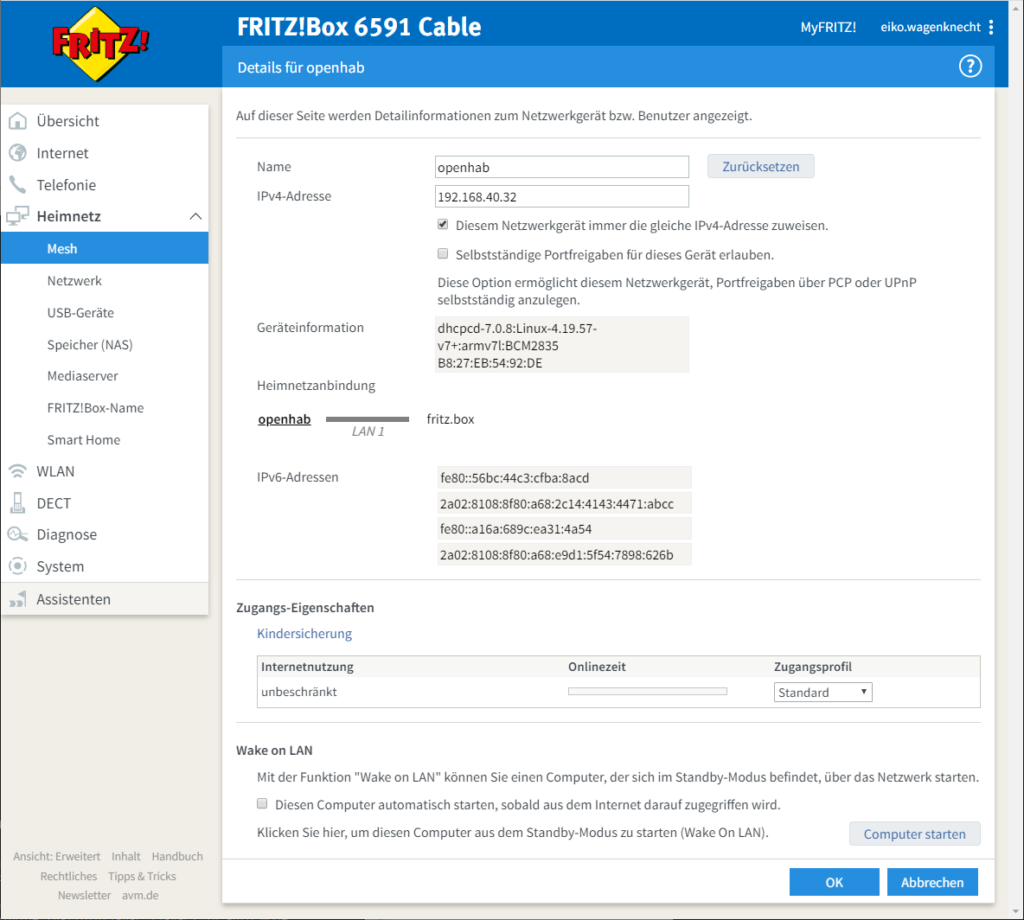
8) Optional: Backup erstellen
Entweder jetzt oder nachdem ihr eure weitere Einrichtung des Raspberrys abgeschlossen habt ist ein guter Zeitpunkt, ein Backup zu erstellen. Wie das geht erkläre ich hier für openHAB, die Methoden zur vollständigen Sicherung funktionieren aber für jeden Raspberry.
Schlusswort
Ich freue mich über eure Kommentare, ob euch der Beitrag weitergeholfen hat. Schreibt auch gerne, wenn ihr Fragen habt oder doch etwas unklar geblieben ist. Oder wenn ihr aufbauend darauf spannende weitere Automatisierungs-Projekte umsetzen konntet 🙂
Freiberuflicher IT Berater, Open Source Entwickler und begeisterter Smarthome Nutzer. Das hier ist mein Braindump für Technikthemen, die mich beschäftigen.





Hallo Eiko,
schöner Beitrag, mit dem ich meinen Rasppi 400 eingerichtet habe. Ich hätte noch gerne einen Texteditor installiert. Vielleicht hast du einen Tipp, wie ich das Teil installiert bekomme, da leider keiner (wie es bei dem alten Raspberry-OS der Fall war) vorinstalliert ist. Was ich an dem Raspi-OS nicht so schön finde, dass das Softwareangebot mir doch jetzt recht eingedampft vorkommt und die installierbare Software sehr überschaubar ist.
Viele Grüße
Uli
Hallo Uli,
auf allen meinen Raspberrys war bisher weiterhin nano (und vi) als Texteditor im Terminal vorinstalliert. Ist das bei dir nicht der Fall?
VG, Eiko
Hallo Eiko,
mmh, ich bin nicht so der Konsolenfreak um ehrlich zu sein. Bisher hatte ich einen Editor als Softwarebestandteil. 🙂
Ah, wenn du die grafische Oberfläche meinst kann ich dir leider nicht weiterhelfen. Ich habe Raspberrys noch nie anders genutzt als über SSH / das Terminal 😉