In diesem Beitrag wird erklärt, wie die Hausautomatisierungssoftware openHAB 3 sich auf einem Raspberry Pi installieren lässt. Die Anleitung für openHAB 2 findet ihr hier.
Version
Zum Zeitpunkt des Erscheinens dieses Artikels (22.12.2020) ist die Version openHAB 3.0 gerade ganz frisch erschienen. Solltet ihr das hier später lesen kann es sein, dass sich mit einer neuen Version etwas geändert hat. Hinterlasst einfach einen Kommentar, ich aktualisiere die Anleitung dann.
Verwendetes Material / Lizenzen
- Raspberry Pi (z.B. der Raspberry Pi 4 mit 4GB RAM bei amazon.de als Komplettkit, ca. 95 EUR). Die 8GB RAM Version macht aktuell noch Probleme und wird nicht empfohlen.
- Eine für den Raspberry Pi geeignete microSD Karte, am besten mit 16GB oder mehr Speicher. Alleine 2020 habe ich 5 günstige Karten wegen Schreib-/ Lesefehlern verloren und verwende nun nur noch die Samsung PRO Endurance 64GB (z.B. bei amazon.de, ca. 14 EUR).
- Kartenleser für die microSD Karte (z.B. Transcend TS-RDF9K2 bei amazon.de, ca. 14 EUR).
Download und Installation der benötigten Software
Zur Installation von openHAB auf einem Raspberry werden 3 Downloads benötigt:
- Das openHABian Image, aktuell in Version 1.6.2. Beim Download muss die openhabian-pi-raspios32-*.img.xz geladen werden (nicht .zip).
- Balena Etcher zum Schreiben des Images auf die SD Karte.
- Putty zum Verbinden per SSH. Je nach System benötigt ihr hier die passende Version. Bei mir ist es der 64bit MSI Installer.
Etcher und Putty sind im Anschluss an den Download zu installieren.
Schreiben des Images auf die SD Karte
Zum Schreiben des Images auf die SD Karte muss erst einmal die Karte mitsamt Kartenleser angeschlossen werden. Dann wird Etcher gestartet und dort im ersten Menüpunkt die eben heruntergeladene .img.xz Datei gewählt und im zweiten Punkt die SD Karte. Der „Flash!“ Button startet den Prozess.

Konfigurieren des Netzwerks und WLAN Zugangs
Wenn der Raspberry nicht per Kabel sondern per WLAN mit dem Netzwerk verbunden werden soll, ist an dieser Stelle noch die Datei openhabian.conf aus der boot Partition der SD Karte anzupassen. Falls die Partition nicht angezeigt wird einfach einmal die SD Karte aus dem Kartenleser herausnehmen und wieder hineinlegen, damit sie neu erkannt wird. Das Editieren geht dann ganz einfach mit einem beliebigen Texteditor. Die Zugangsdaten zwischen den Anführungszeichen einfach mit den passenden für euer WLAN ersetzen.

Ebenfalls hier kann nun der Hostname geändert werden, also die Adresse unter der der Raspberry später im Netzwerk erreichbar ist. Das funktioniert zwar später auch noch, aber wenn man die Datei schonmal offen hat… einfach openHABianDevice durch den passenden Hostnamen ersetzen, bei mir z.B. pi-openhab3. Ich werde im weiteren immer pi-openhab3 als Hostnamen verwenden. Wenn ihr hier etwas anderes wählt müsst ihr das dann später entsprechend adaptieren.

Erster Start von openHAB
Die fertig geschriebene SD Karte kann nun in den Raspberry eingelegt werden und dieser an Netzwerkkabel (falls nicht über WLAN verbunden) und Strom angeschlossen werden (in der Reihenfolge!). Dadurch fährt das System hoch und erledigt im Hintergrund einige Konfigurationsschritte. Dabei werden neue Versionen aus dem Internet geladen, installiert etc. Je nach eurer Leitung kann das eine Weile dauern. Bei mir waren es ca. 30min trotz Raspberry Pi 4 und schneller SD Karte. In der Zeit gibt es keinerlei Fortschrittsanzeige. Es ist dennoch wichtig, jetzt auf keinen Fall den Strom des Raspberrys zu trennen.. einfach warten!
Dass dieser Schritt abgeschlossen ist, erkennt ihr daran, dass unter der URL http://pi-openhab3:8080 die Willkommensseite erscheint:
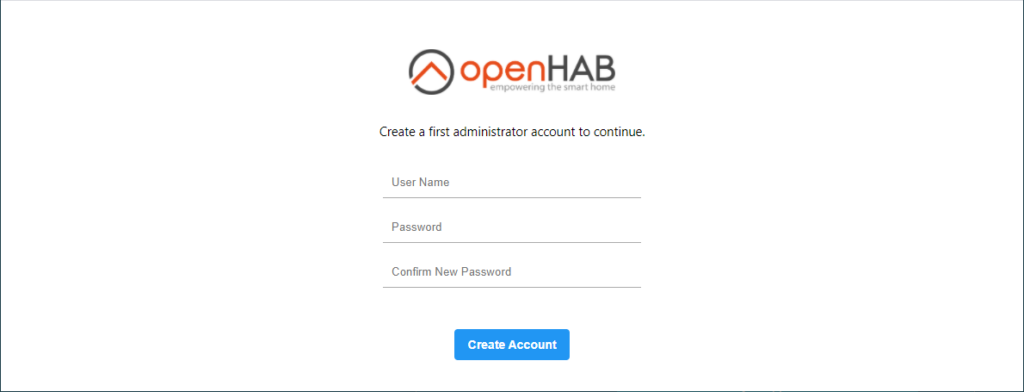
Grundkonfiguration von openHAB
Es geht nun allerdings nicht in der Weboberfläche weiter, sondern über SSH in der Kommandozeile des Systems, um dort einige Grundeinstellungen zu treffen.
Dazu verbinden wir uns per Putty mit dem System. Es ist erreichbar unter:
- Host: pi-openhab3 (oder was ihr oben gewählt habt)
- Port: 22
- Nutzer: openhabian
- Passwort: openhabian
Zur Konfiguration dient das Tool openhabian-config, welches über den Befehl sudo openhabian-config mit root Rechten gestartet wird. Das Passwort ist immer noch openhabian.

Hier gibt es jetzt einige Punkte einzustellen. Zwischen den Menüpunkten wird mit TAB und den Pfeiltasten navigiert und mit ENTER bestätigt.
Als erstes solltet ihr unter den System Settings ein neues Passwort einrichten. Das ist dringend zu empfehlen, da sonst jeder im Netzwerk auf die vollständige openHAB Konfiguration zugreifen und diese auch verändern kann. Die Einstellung ist im Untermenü Change Passwords. Dort am Besten alle Services auswählen (mit der Leertaste werden Haken gesetzt) und im Anschluss das neue Passwort eingeben und bestätigen:
Optional: Aktivieren der openHAB Konsole
openHAB bietet für viele administrative Möglichkeiten eine eigene Textoberfläche. Seit openHAB 3 nur noch Konsole genannt, früher Karaf Konsole. Diese ist parallel zur normalen SSH Shell ebenfalls per SSH erreichbar, aber auf einem anderen Port (8101). Damit sie aus dem Netzwerk angesprochen werden kann, muss der Zugriff noch freigeschaltet werden.
Das geht im Menü openHAB related unter Remote Console. Dort muss noch einmal ein Passwort eingegeben werden (z.B. das gleiche wie oben).
Zum Test, ob die Einstellung erfolgreich war, kann die Verbindung jetzt mit Putty hergestellt werden.
- Host: pi-openhab3 (oder was ihr oben gewählt habt)
- Port: 8101
- Nutzer: openhab
- Passwort: <wie gerade vergeben>
Optional: Festlegen einer statischen IP Adresse
Einige Anwendungsfälle erfordern, dass openHAB mit einer statischen IP Adresse läuft. Daher macht es Sinn, diese direkt jetzt festzulegen. Am einfachsten geht das, wenn ihr eine FritzBox oder einen Router mit ähnlichem Funktionsumfang nutzt. Dann kann die IP dort als statischer DHCP Lease konfiguriert werden. Im Fall der FritzBox geht das mit dem Haken „Diesem Netzwerkgerät immer die gleiche IPv4-Adresse zuweisen.“
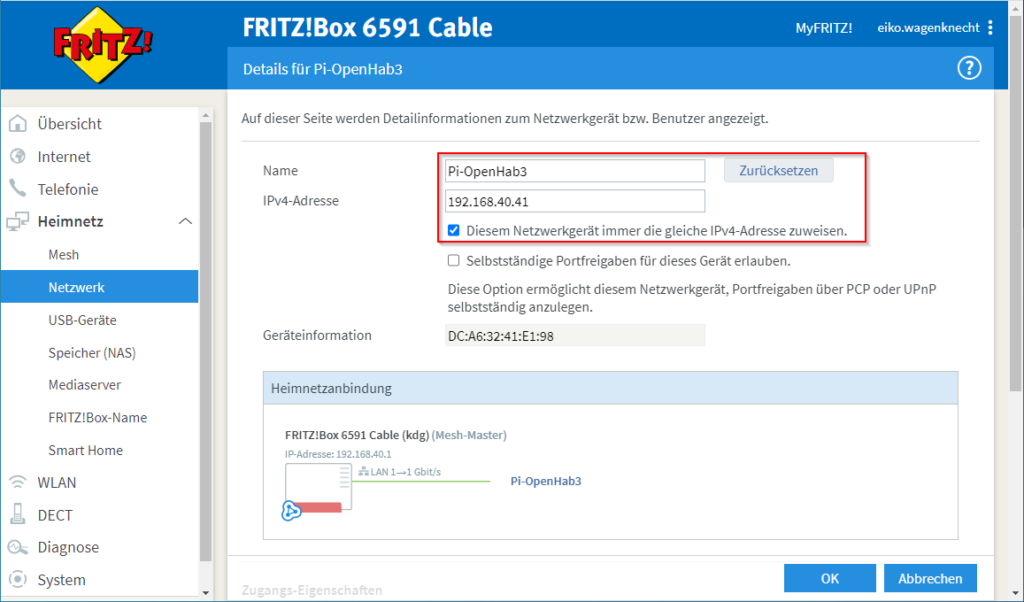
Neustart von openHAB
Damit alle Einstellungen auch wirksam werden, sollte anschließend in der normalen SSH Konsole der Befehl „sudo reboot“ ausgeführt werden.
Einstellungen in der Weboberfläche
Jetzt endlich ist es soweit, die Weboberfläche wieder aufzurufen unter http://pi-openhab3:8080. Dort ist als erstes ein Benutzerkonto anzulegen.

Alles weitere lässt sich auch noch später anpassen, ich empfehle aber, die paar Einstellungen gleich zu tätigen, dann ist es erledigt und ordentlich konfiguriert.
Im nächsten Schritt kommt die Regionsauswahl dran:

Weiter geht es mit dem Ort (zur Kartenansicht per Map):
Die Add-on Installation überspringen wir erstmal per Später installieren.

Und nun präsentiert openHAB die neue Main UI mit der Startseite:
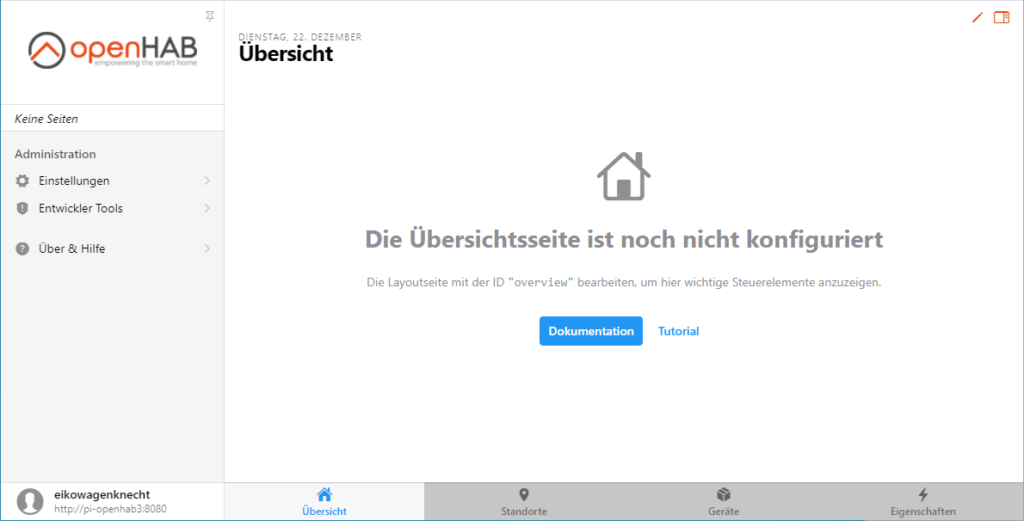
Unter Einstellungen gibt es noch ein wenig mehr zu konfigurieren. Die Oberfläche hierfür wurde bisher noch nicht übersetzt, es ist also korrekt wenn ihr das auf englisch seht. Ich stelle immer noch die Netzwerk-, Regions- und Ephemeris (Feiertage) Einstellungen ein, das sieht dann beispielsweise so aus:
Aktuell gibt es bei den Ephemeris Einstellungen noch einen Bug, so dass nach der Auswahl von Germany unter Region weiterhin nur Regionen aus dem Vereinigten Königreich ausgewählt werden können. Das umgeht ihr indem ihr speichert und dann die Ephemeris Seite neu öffnet. Schon sind die deutschen Bundesländer verfügbar.
Aufruf / Links
Wer schon openHAB 2 im Einsatz hatte vermisst sicherlich erst einmal den Startbildschirm auf dem die einzelnen Seiten aufgerufen werden konnten (Paper UI, Basic UI, Log Viewer, …). Als Ersatz unter OH3 dient teilweise der Bereich Andere Apps oben rechts in der MainUI. Dort sind allerdings nicht alle Einträge enthalten, es fehlt z.B. der Log Viewer.

Daher hier einmal die Links ausdokumentiert, ich habe sie mir einfach als Lesezeichen im Browser abgelegt.
http://pi-openhab3:8080/ | MainUI (unverschlüsselt) |
https://pi-openhab3:8443/ | MainUI (verschlüsselt) |
http://pi-openhab3:9001/ | Frontail Log Viewer (unverschlüsselt) |
http://pi-openhab3:8080/habpanel/index.html | HABPanel (unverschlüsselt) |
https://pi-openhab3:8443/habpanel/index.html | HABPanel (verschlüsselt) |
http://pi-openhab3:8080/basicui/app | Basic UI (unverschlüsselt) |
https://pi-openhab3:8443/basucui/app | Basic UI (verschlüsselt) |
Schlusswort
Das war es, openHAB ist nun installiert und lauffähig. Die weitere Konfiguration kann damit beginnen! Zur Konfiguration von openHAB 3 werden in Zukunft noch weitere Beiträge folgen.
Ich freue mich über eure Kommentare, ob euch der Beitrag weitergeholfen hat. Schreibt auch gerne, wenn ihr Fragen habt oder doch etwas unklar geblieben ist. Oder wenn ihr aufbauend darauf spannende weitere Automatisierungs-Projekte umsetzen konntet 🙂
Freiberuflicher IT Berater, Open Source Entwickler und begeisterter Smarthome Nutzer. Das hier ist mein Braindump für Technikthemen, die mich beschäftigen.



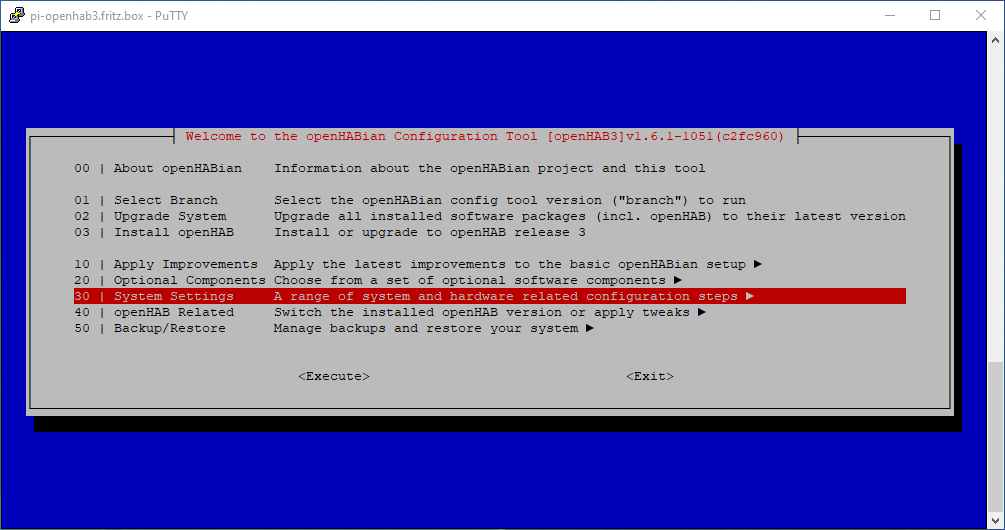




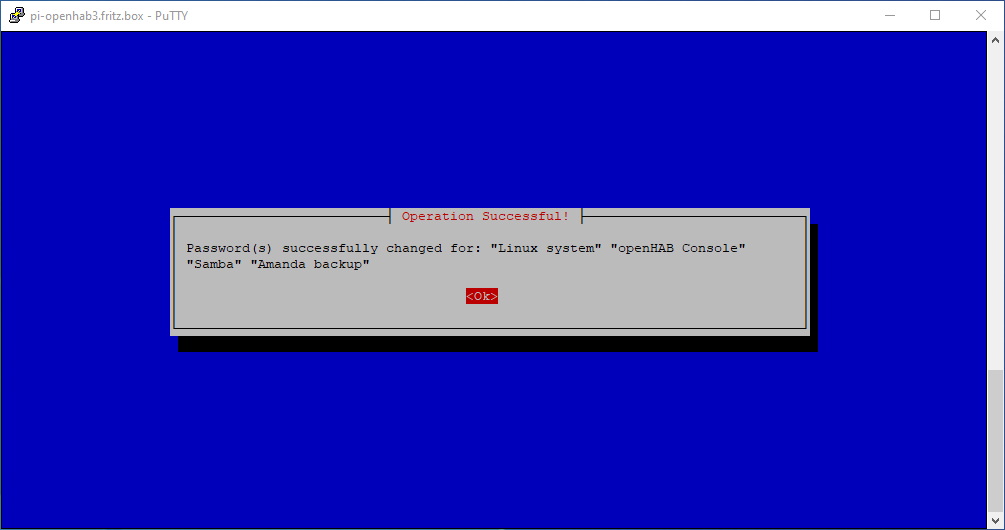





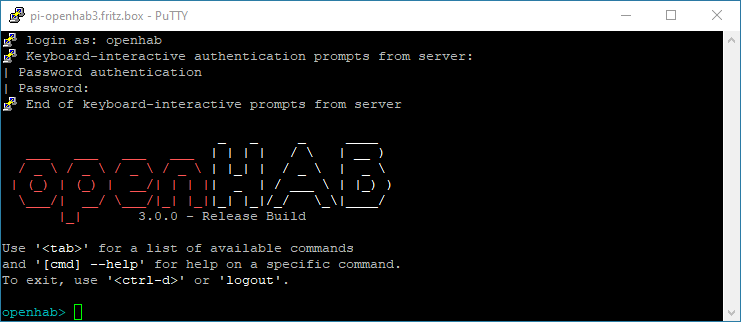
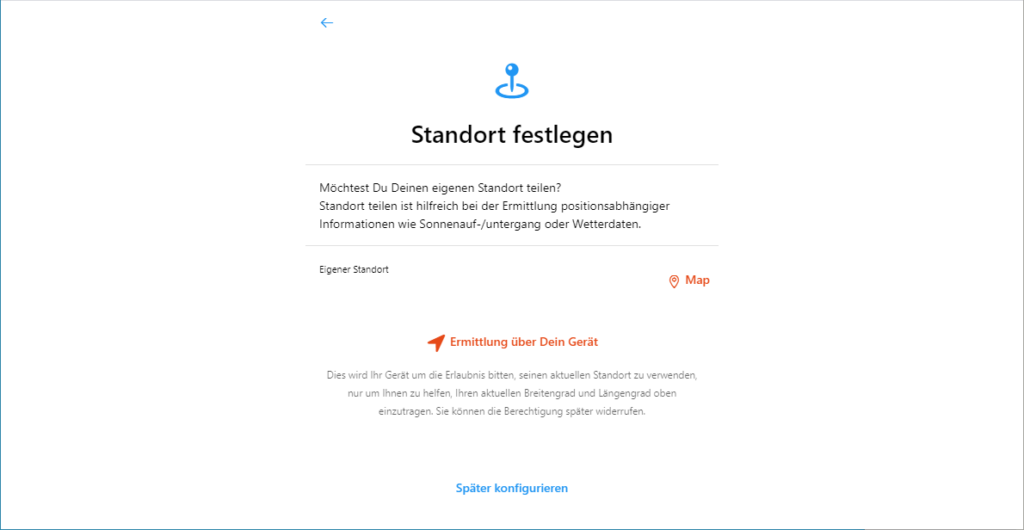


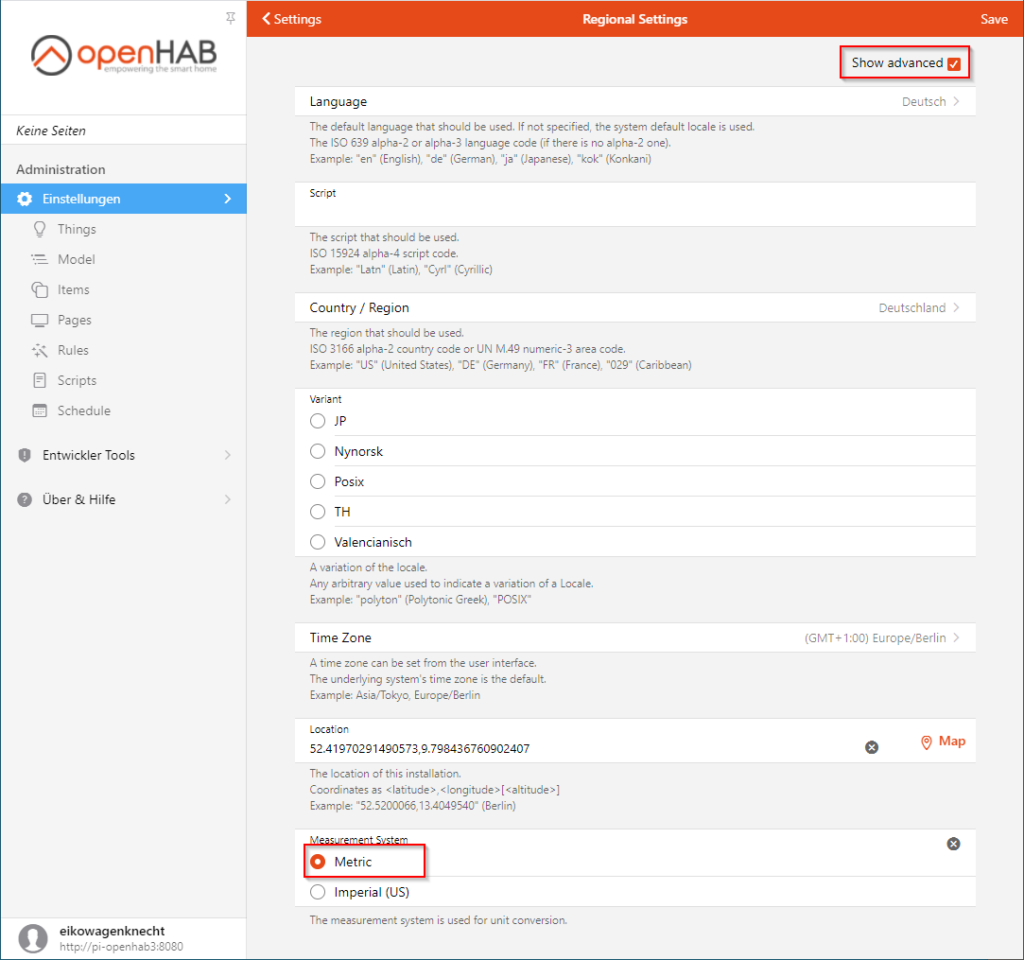

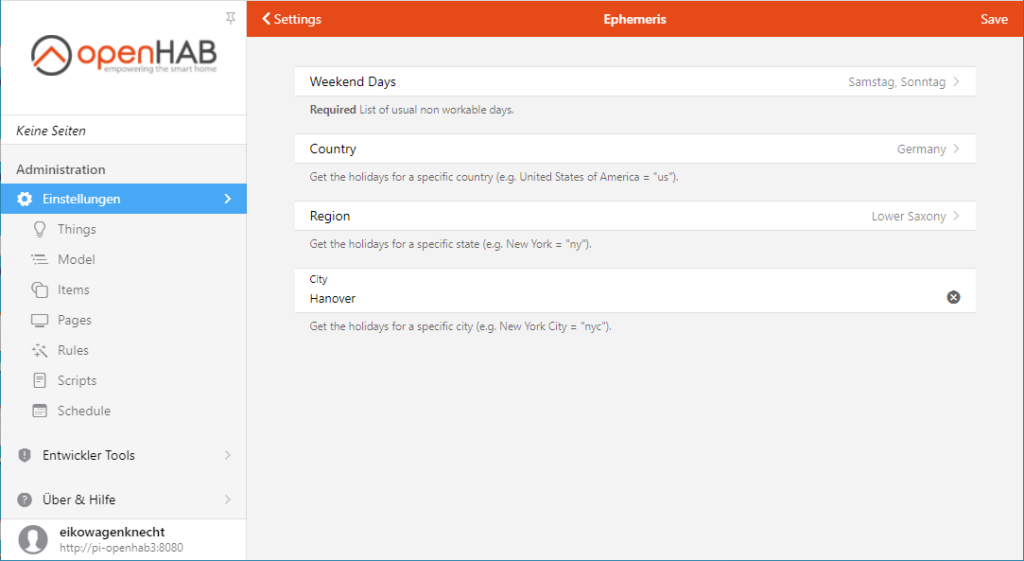
Pingback: openHAB auf Raspberry sichern und wiederherstellen (Backup und Restore) – phenx.de
Pingback: Von openHAB 2 auf openHAB 3 migrieren – phenx.de
Vielen Dank für deine Mühe die Installation Schritt für Schritt zu erklären!
Werde es nach deiner Anleitung durchführen.
Super Beschreibung, hat mir sehr geholfen.
Ergänzung: ab einem bestimmten Zeitpunkt (wenn der Webserver von openhabian nach wenigen Minuten läuft) kann man den Installationsfortschritt dann doch verfolgen. Einfach im Browser die IP-Adresse eingeben.
Hallo,
habe alles über deinen Link gekauft und ebenfalls alles so installiert. Glaube funktioniert:-) meine Frage ist, wie kann ich denn jetzt smarte Steckdosen, Xiaomi Lampe und Ikea Smarthome integrieren? Leider bin ich absoluter Neuling und habe überhaupt keine Ahnung.
LG aus Hannover
Hallo Andreas, im Prinzip sind die nächsten Schritte: 1) Installieren des passenden Bindings für deine Smarthome Komponenten, 2) Anlegen von „Things“ und „Items“ 3) Erstellen von Regeln, was passieren soll / Erstellen einer Oberfläche zur Steuerung. Einen guten Einstieg inhaltlich bietet hier dir offizielle Dokumentation unter https://www.openhab.org/docs/tutorial/things_simple.html
Super Tutorial! Habe es danach gemacht, funktioniert einwandfrei.
Vielen Dank für deine Mühe.
Hallo ,
wie kann ich eigenlich Bilder vom PC nach openhab3 exportieren ?
Kann man eigenlich auf die Dateistruktur von openhab3 zugreifen ?
mein raspi4 ist mit Image openHABian v1.6.4 erstellt.
Danke
Hallo Frank, die openhab Ordner sind freigegeben per SMB, d.h. von einem Windows PC aus erreichst du sie über
\\hostnameim Explorer (hostname durch den Namen oder die IP des Raspberrys ersetzen).Hallo Eiko,
bei mir läuft nur Linux PC,wie ist denn da.
Danke
Hallo Frank, ich kenne mich mit Linux nicht wirklich aus.. Google mal nach „Linux SMB Freigabe zugreifen“ oder so, das sollte weiterhelfen.
schön gemacht 🙂 danke!!!
hat mir sehr geholfen
Hallo Leute,
ich finde immer nur dedizierte Installationsanleitungen. Ich möchte Openhub auf meinen Raspi zusätzlichem Pi-Hole usw. installieren. Schön wäre es wenn es dafür eine Anleitung gäbe.
Grüße
Roland
Super Anleitung, habe es so gemacht. Leider ist doch ein Problem aufgetreten: ich kann die Tastatur nicht auf Deutsch einstellen. Obwohl in der openhabian-config überall an den entscheidenden Stellen „de-de.UTF-8″ steht, habe ich US-Tastaturbelegung. Auch andere Einstellungen der openhabian-config werden nicht gespeichert. Bei dem Versuch, dies zu tun, teilt mir mein PI mit, dass ein Fehler aufgetreten sei und ich es nochmal probieren soll. Funktioniert natürlich nicht. Neuinstallation geht auch nicht. Weiß nicht mehr weiter…
Setup: RaspberryPi 4b mit 4GB, offizielles 7“ LCD-Display. Vorerst angeschlossen über LAN-Kabel. OpenHAB3
Das ist seltsam. Ich hatte in der Vergangenheit häufiger ähnlich kuriose Fehler wenn mir eine SD Karte kaputt gegangen ist. Viele SD Karten stellen dann erstmal in den „nur lesen“ Modus, was zum Problem beim Speichern passen könnte. Hast du mal eine andere Karte probiert? Ggf. einfach die aktuelle Karte auf eine neue klonen zum Testen. LG, Eiko
Hallo,
welchen ZWAVE Stick könnt ihr für den raspi4 4GB und openHAB3 empfehlen?
LG Martin
Super Anleitung – Danke!
Noch ein kleiner Fehler ist drin…
Es sollte „sudo reboot“ statt „sudo restart“ lauten.
Ah, da hast du natürlich Recht. Danke für den Hinweis, hab’s korrigiert!
Hallo Eiko,
super Anleitung. Aber wie komme ich auf die Weboberfläche? Weder am Raspberry noch per SSH habe ich es geschafft. Wo ist der trick?
Gruß Hannes
Danke, habe es eben geschafft mit der IP-Adresse!