In diesem Beitrag wird erklärt, wie die Hausautomatisierungssoftware openHAB sich auf einem Raspberry Pi installieren lässt. Zum Zeitpunkt des Artikels ist die Version openHAB 2.5.1 aktuell. Die Anleitung für openHAB 3 findet ihr hier.
Verwendetes Material / Lizenzen
- Raspberry Pi (z.B. bei amazon.de als Komplettkit, ca. 80 EUR)
- microSD Karte, am besten mit 16GB oder mehr Speicher (z.B. Sandisk Ultra microSDHC 32GB bei amazon.de, ca. 7 EUR)
- Kartenleser für die microSD Karte (z.B. Transcend TS-RDF9K2 bei amazon.de, ca. 14 EUR)
1) Download und Installation der benötigten Software
Zur Installation von openHAB auf einem Raspberry werden 3 Downloads benötigt:
- Das openHABian Image (https://github.com/openhab/openhabian/releases/latest)
- Beim Download des openHABian Images muss die .img.xz Datei geladen werden (nicht .zip)
- Etcher (https://www.balena.io/etcher/) zum Schreiben des Images auf die SD Karte
- Putty (https://www.chiark.greenend.org.uk/~sgtatham/putty/latest.html) zum Verbinden per SSH
- Je nach System benötigt ihr hier wahrscheinlich den 64bit MSI Installer
Etcher und Putty sind im Anschluss an den Download zu installieren.
2) Schreiben des Images auf die SD Karte
Zum Schreiben des Images auf die SD Karte muss erst einmal die Karte mitsamt Kartenleser angeschlossen werden. Dann wird Etcher gestartet und dort im ersten Menüpunkt die eben heruntergeladene .img.xz Datei gewählt und im zweiten Punkt die SD Karte. Der „Flash!“ Button startet den Prozess.

3) Erster Start von openHAB
Die fertig geschriebene SD Karte kann nun in den Raspberry eingelegt werden und dieser an Netzwerkkabel und Strom angeschlossen werden (in der Reihenfolge!). Dadurch fährt das System hoch und erledigt im Hintergrund einige Konfigurationsschritte. Dabei werden neue Versionen aus dem Internet geladen, installiert etc. Je nach eurer Leitung kann das eine Weile dauern. Bei mir waren es ca. 20min. In der Zeit gibt es keinerlei Fortschrittsanzeige. Es ist dennoch wichtig, jetzt auf keinen Fall den Strom des Raspberrys zu trennen.. einfach warten!
Dass dieser Schritt abgeschlossen ist, erkennt ihr daran, dass unter der URL http://openhab:8080 die Willkommensseite erscheint:

4) Grundkonfiguration von openHAB
Es geht nun allerdings nicht in der Weboberfläche weiter, sondern über SSH in der Kommandozeile des Systems, um dort einige Grundeinstellungen zu treffen.
Dazu verbinden wir uns per Putty mit dem System. Es ist erreichbar unter:
Host: openhab, Port: 22
Nutzer: openhabian, Passwort: openhabian
Zur Konfiguration dient das Tool openhabian-config, welches über den Befehl „sudo openhabian-config“ mit root Rechten gestartet wird. Das Passwort ist immer noch „openhabian“.

Hier gibt es jetzt einige Punkte einzustellen. Zwischen den Menüpunkten wird mit TAB und den Pfeiltasten navigiert und mit ENTER bestätigt.
Als erstes ist im Bereich „System Settings“ unter „Set System Timezone“ die Zeitzone einzustellen, bei euch wahrscheinlich auf Berlin:
Ebenfalls unter den „System Settings“ kann ein neues Passwort eingerichtet werden. Das ist dringend zu empfehlen, da sonst jeder im Netzwerk auf die vollständige openHAB Konfiguration zugreifen und diese auch verändern kann. Die Einstellung ist im Untermenü „Change Passwords“. Dort am Besten alle Services auswählen (mit der Leertaste werden Haken gesetzt) und im Anschluss das neue Passwort eingeben und bestätigen:
5) Optional: Aktivieren der Karaf Konsole
openHAB bietet für viele administrative Möglichkeiten eine eigene Konsole, die sogenannte „Karaf“ Konsole. Diese ist parallel zur normalen SSH Shell ebenfalls per SSH erreichbar, aber auf einem anderen Port (8101). Damit sie aus dem Netzwerk angesprochen werden kann, muss der Zugriff noch freigeschaltet werden.
Das geht im Menü „openHAB related“ unter „Remote Console“. Dort muss noch einmal ein Passwort eingegeben werden (am besten das gleiche wie oben).
Zum Test, ob die Einstellung erfolgreich war, kann die Verbindung jetzt mit Putty hergestellt werden.
Host: openhab, Port: 8101
Nutzer: openhab, Passwort: <wie gerade vergeben>
6) Optional: Festlegen einer statischen IP Adresse
Einige Anwendungsfälle erfordern, dass openHAB mit einer statischen IP Adresse läuft. Daher macht es Sinn, diese direkt jetzt festzulegen. Am einfachsten geht das, wenn ihr eine FritzBox oder einen Router mit ähnlichem Funktionsumfang nutzt. Dann kann die IP dort einfach als statischer DHCP Lease konfiguriert werden, im Fall der FritzBox mit dem Haken „Diesem Netzwerkgerät immer die gleiche IPv4-Adresse zuweisen.“
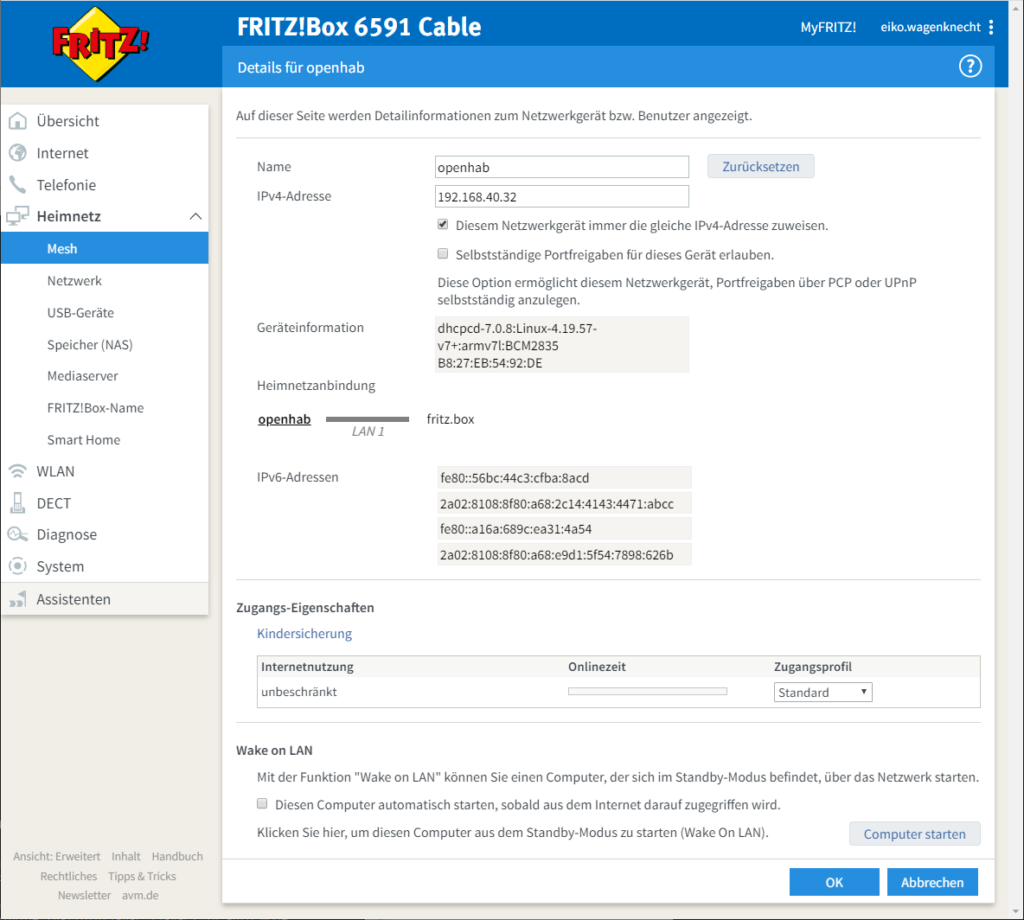
7) Neustart von openHAB
Damit alle Einstellungen auch wirksam werden, sollte anschließend in der normalen SSH Konsole der Befehl „sudo restart“ ausgeführt werden.
8) Einstellungen in der Weboberfläche
Jetzt endlich ist es soweit, die Weboberfläche wieder aufzurufen unter http://openhab:8080. Dort ist als erstes auszuwählen, mit welcher Startkonfiguration wir beginnen. Ich habe „Standard“ gewählt. Es lässt sich aber auch später noch alles anpassen, keine Sorge.

Nach dem Klick ist – wieder einmal ohne Fortschrittsanzeige – so lange warten angesagt, bis die Oberfläche folgende Kacheln zeigt:

Mit Klick auf „PAPER UI“ geht es in die eigentliche Oberfläche, in der wir ein paar Einstellungen treffen können. Dazu klicken wir auf Configuration > System.
Die Einstellungen werden immer blockweise gespeichert. Es ist also wichtig, immer den SAVE Button neben den geänderten Einstellungen zu nutzen, sonst sind die Einstellungen gleich wieder weg.

Folgende Bereiche stelle ich nach einer Neuinstallation ein:
- Ephemeris – Enthält Angaben zu Feiertagen und den Regionaleinstellungen
- Network – Netzwerkeinstellungen
- Regional Settings – Noch mehr Regional und Standorteinstellungen
Die genauen Werte müsst ihr natürlich jeweils durch für euch passende ersetzen. Ich habe es so konfiguriert:
Etwas versteckt gibt es noch ein zweites Einstellungsmenü mit genau einer Einstellung, nämlich der Sprache. Ihr findet es unter Preferences im Menü und könnt dort, wenn ihr möchtet, auf Deutsch umstellen. Leider ist die Oberfläche von openHAB noch nicht lokalisiert, so dass dies nur auf einige Addons Auswirkungen hat. Hier muss mit dem blauen Haken in der oberen Zeile gespeichert werden.
Schlusswort
Das war es, openHAB ist nun installiert und lauffähig. Die weitere Konfiguration kann damit beginnen!
Ich freue mich über eure Kommentare, ob euch der Beitrag weitergeholfen hat. Schreibt auch gerne, wenn ihr Fragen habt oder doch etwas unklar geblieben ist. Oder wenn ihr aufbauend darauf spannende weitere Automatisierungs Projekte umsetzen konntet 🙂
Freiberuflicher IT Berater, Open Source Entwickler und begeisterter Smarthome Nutzer. Das hier ist mein Braindump für Technikthemen, die mich beschäftigen.



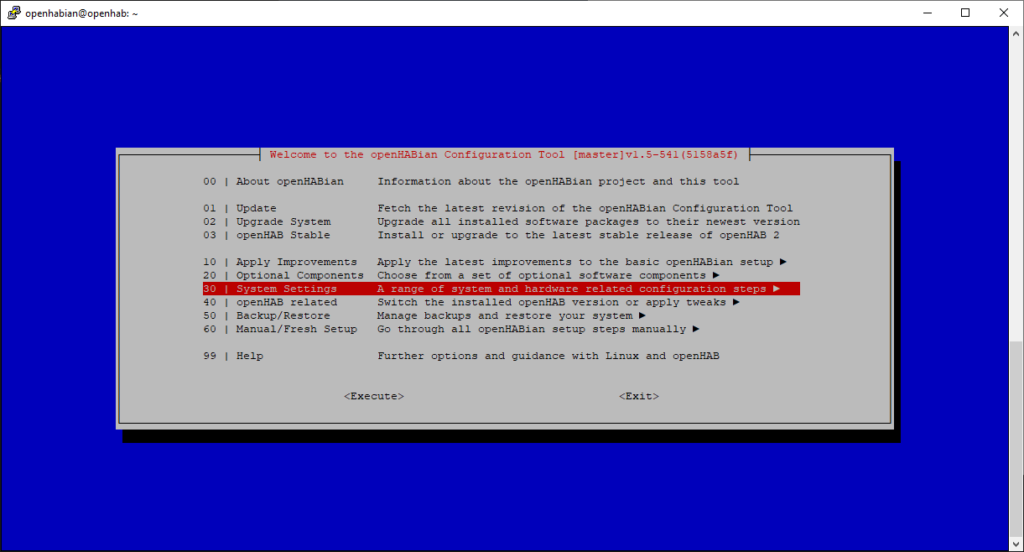

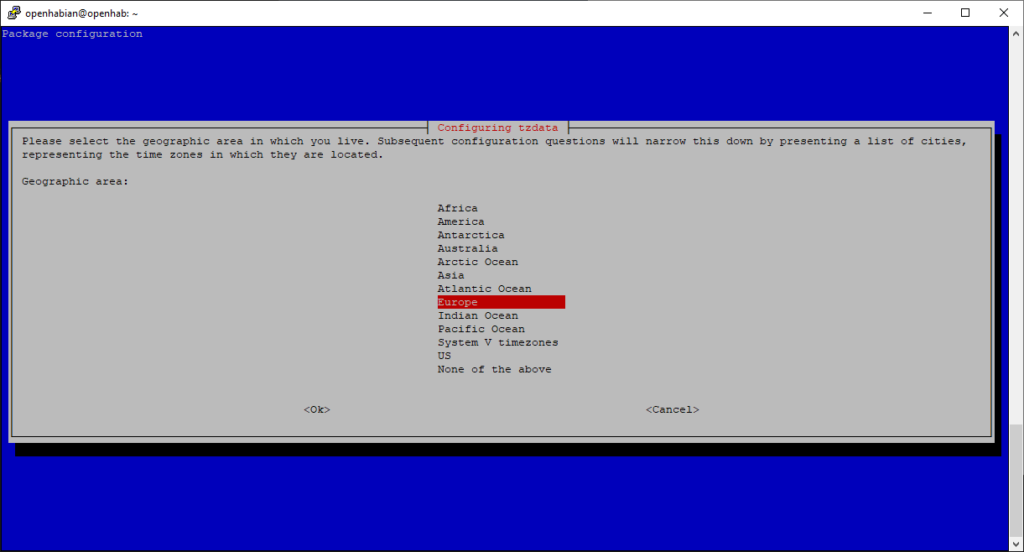

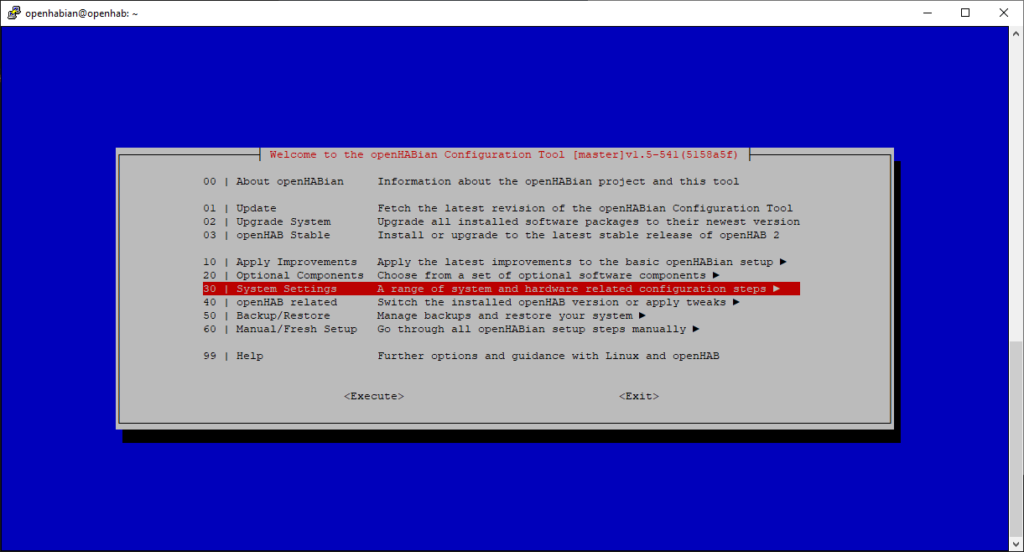

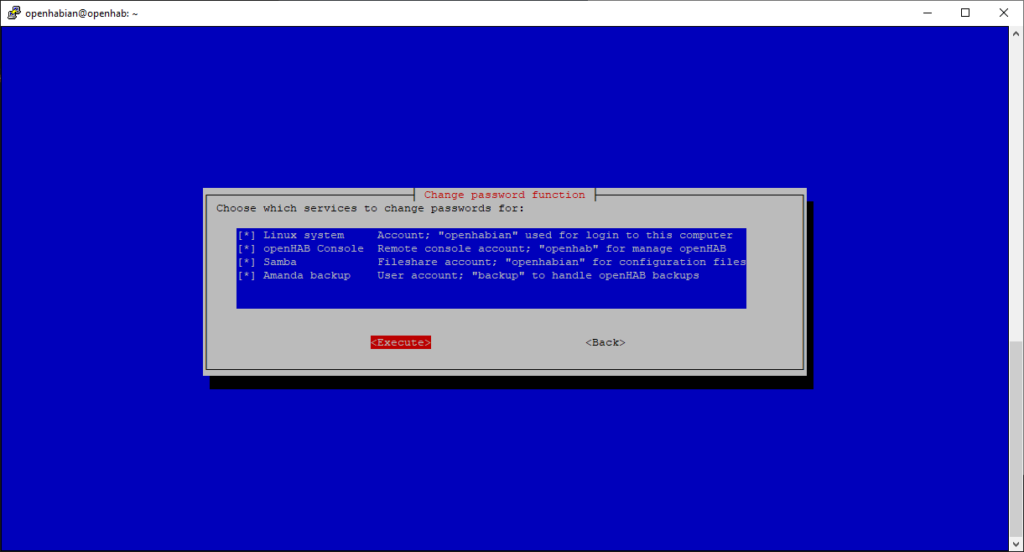
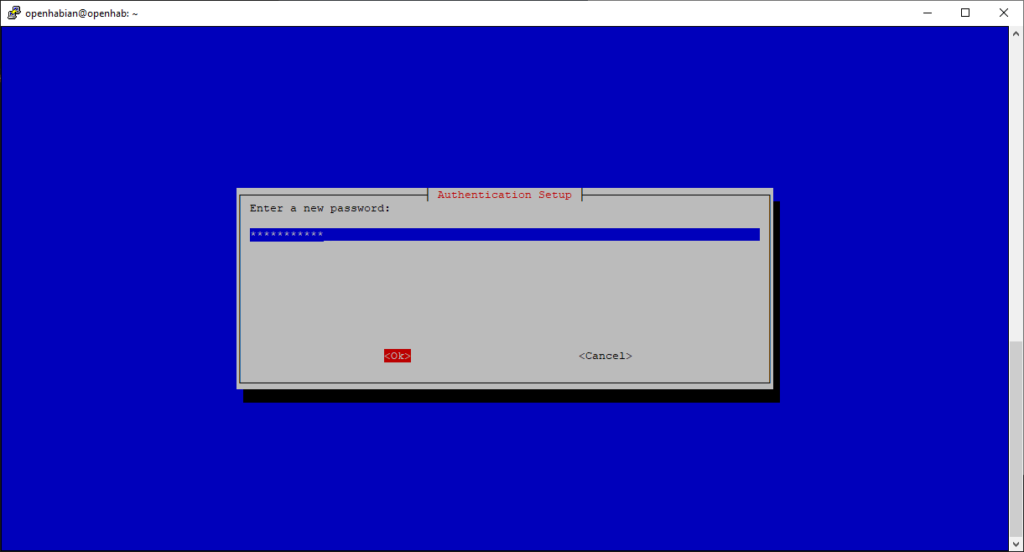



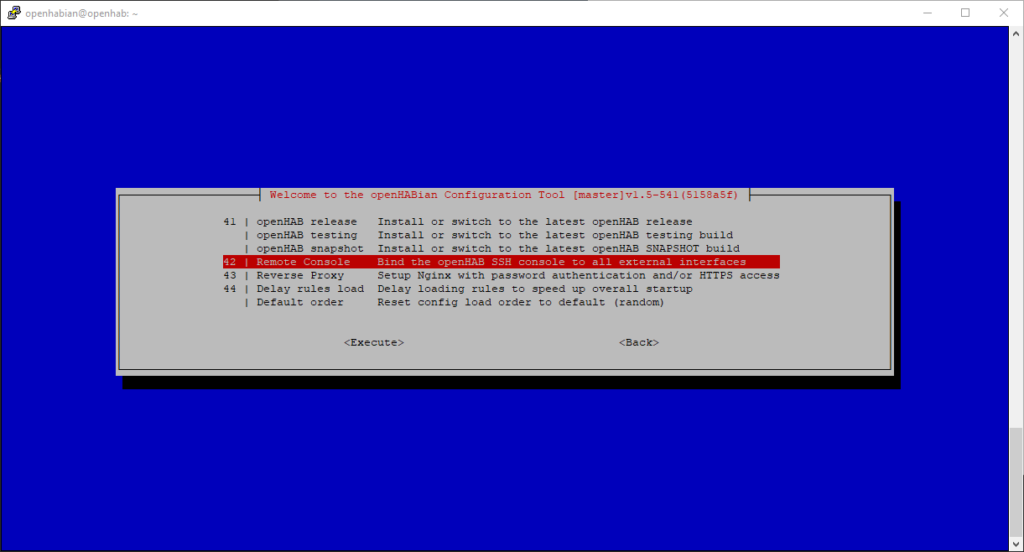









Pingback: openHAB und Homematic CCU verbinden | phenx.de
Pingback: openHAB und Apple HomeKit verbinden | phenx.de
Pingback: openHAB auf Raspberry sichern und wiederherstellen (Backup und Restore) | phenx.de
Pingback: Raspberry Pi: SD Karte Geschwindigkeit testen | phenx.de
Pingback: openHAB 3 auf Raspberry installieren (openHABian) – phenx.de